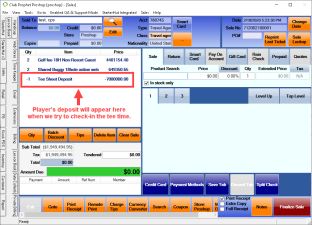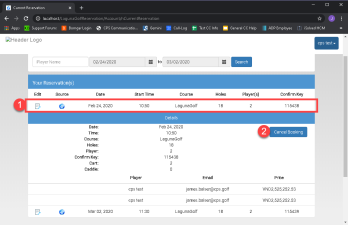Online Reservation v4 Overview
The following is an overview on how to your customers can use the Online Reservation version 4 to find, select and reserve tee times.
Table of Contents
Checking In Reservations Made Online
When you first visit the website, you should see a screen similar to what is shown below:
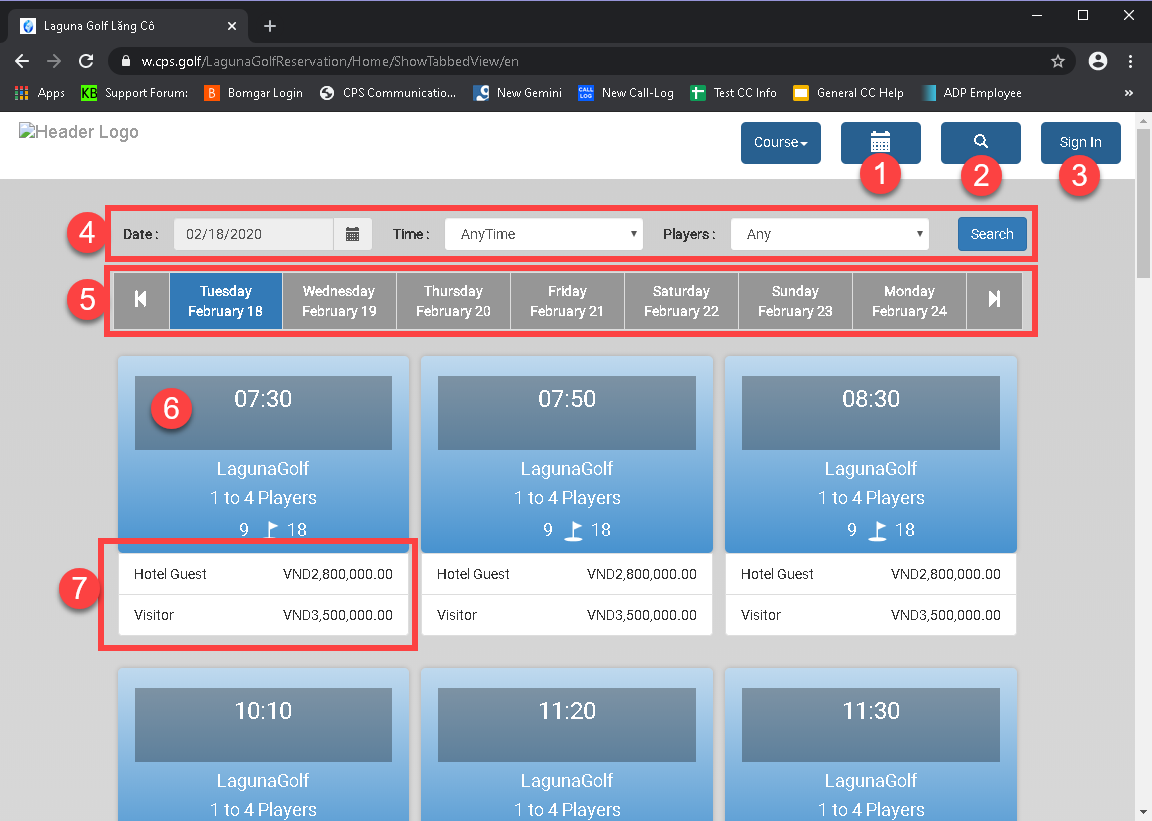
-
Calendar: Click this button to quickly view all tee times on any day of your choice
-
Search: Click this button to show more search options to specify what tee time you are looking for
-
Sign In: This will take you to the sign-in page. See below>>
-
Quick Search: You can select a day, a time of day, and a number of players to filter tee times quickly
-
Days of the Week: Click a day to quickly view all tee times available on that day
-
Tee Time: Each available tee time will be listed here. You can see the number of holes available, either 9 or 18, and the number of players available.
-
Tee Time Prices: These are the prices available for this tee time. Click a price to begin booking a reservation for the tee time at the selected price. A window displays from where you can select the number of players and either 9 or 18 holes.
After you have selected a tee time and designated the number of players and number of holes, you will be asked to sign in:
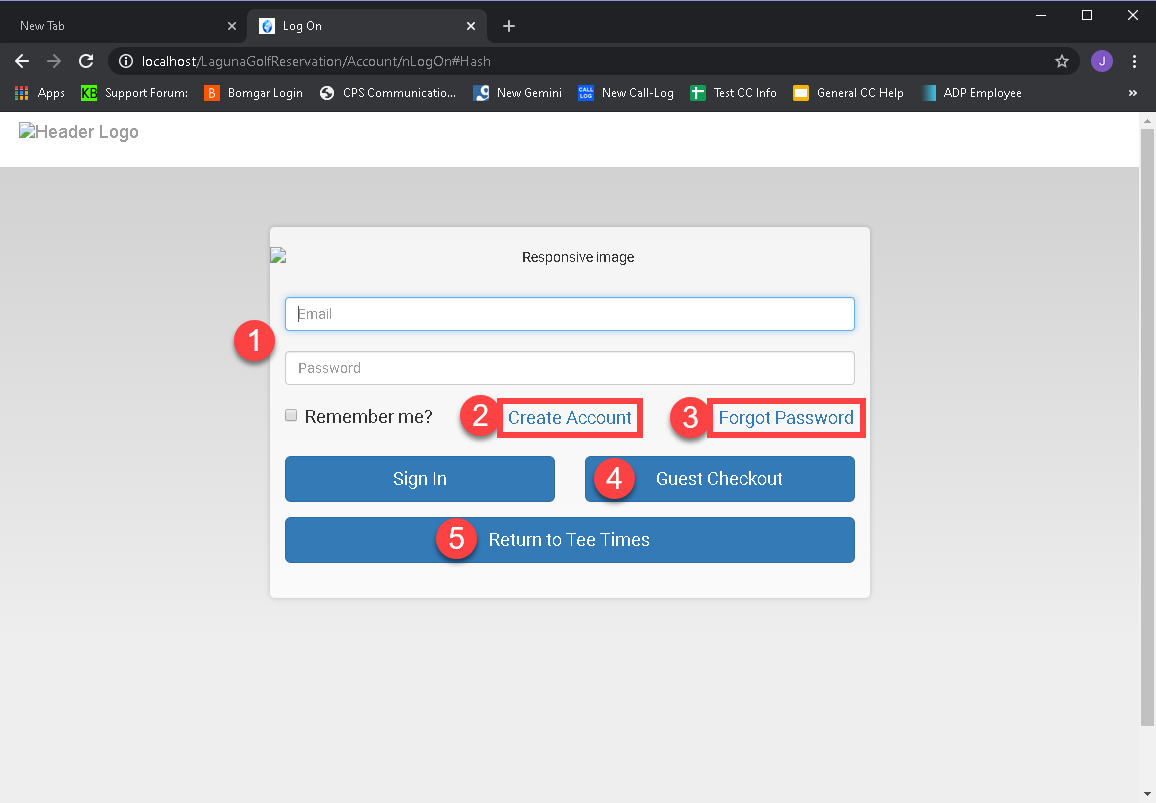
-
Email & Password: If you have a customer account in POS with your email address and a password, you can enter your email and password here to sign in, and book tee times under your customer account.
-
Create Account: You can create an account online by clicking the “Create Account” text. You will be shown a form with information required to create your account. You will be logged into your new account as soon as you complete and submit the form.
-
Forgot Password: You can enter your email address above (in step one), and then click Forgot Password if you do not remember the password to your customer account. If POS finds your email address tied to a customer account, you will receive an email with instructions on how to reset your password.
-
Guest Checkout: If you click Guest Checkout, you will be taken to a small form that will only require your email, first name, last name, and phone number. Click register, and Online Reservations will save that information for your tee time, but will NOT create a Customer account for you. If you want to book another tee time in the future, you will need to create an account or click Guest Checkout again.
-
Return to Tee Times: Click to return to viewing tee times again. You will not be signed in.
If you were asked to sign-in after selecting a tee time, you will see a screen that verifies the tee time information. If you clicked Sign In to view this screen, you will be taken back to viewing tee times.
This is the screen you will see after you have selected a tee time, and after you have signed in:
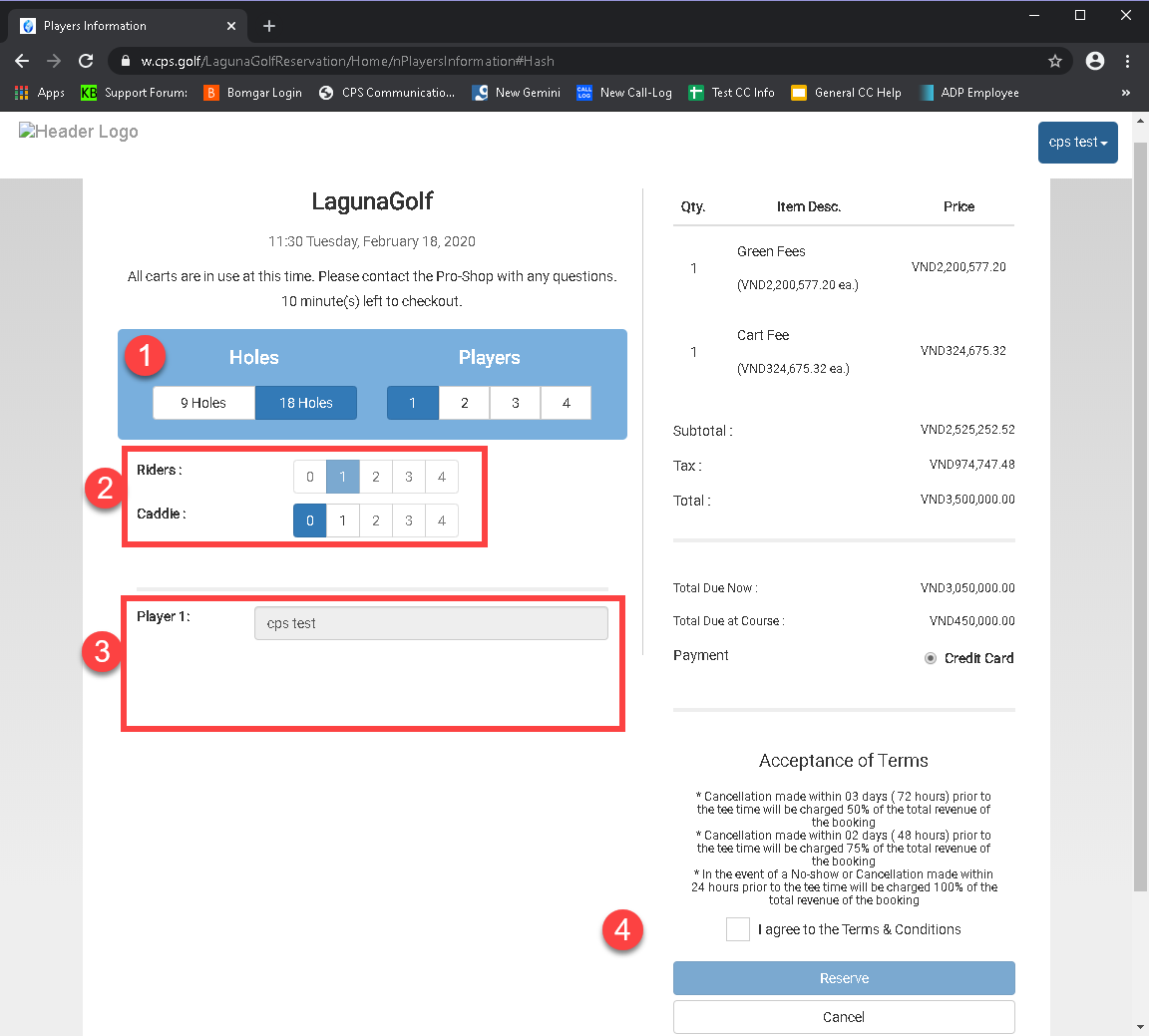
-
Holes & Players: This should match your selection previously. If you decide that you want to change the number of holes or number of players, the pricing information on the right, and the number of players visible below should change automatically. Last chance to change your mind.
-
Riders & Caddies: (Both of these fields can be disabled if you wish). Players can select the number of players that will be riding in a cart and/or the number of caddies that they will need.
-
Player List: Enter the names of players here. Player 1 will always use the first and last name used to sign in.
-
Reserve: You must agree to the Terms & Conditions before you click to Reserve the tee time.
After you click Reserve, you will be taken to a form where you can enter your credit card information that will be charged for the tee time. The card will be charged automatically, and a deposit will be placed on the reservation in POS. The golfers still have to check in the tee time, but the payment will already be there.
Now, if you open POS and go into StarterHut, you should see the reservation appear on the day and time selected. You should see the letter “D” displayed on the reservation.
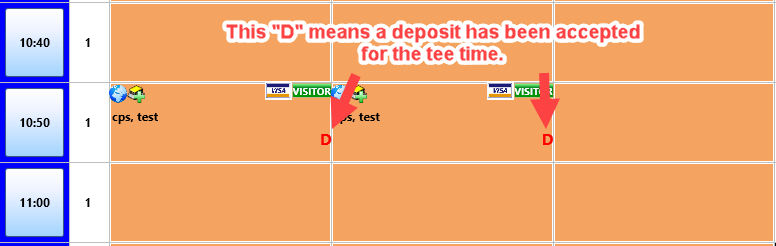
The customer paid, and the deposit is attached, but we still need to check-in the tee time.
Checking in the customer
-
Highlight the reservation, and click Check-in. The next window asks if you want to apply the entire deposit. Click Yes. You will see the deposit added to the sale on the left.
This will apply the player’s payment to their reservation.
-
Finalize the sale, and they will be successfully checked-in.
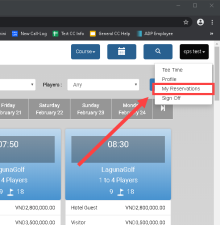
To view and cancel reservations
When you sign into the Online Reservations website, you can view all of your existing reservations.
-
Click your name at the top right corner of the screen; this is where the sign-in button will be if you are not signed in.
-
Click My Reservations to view reservations made on your account.
-
Your Reservations: Click anywhere on a reservation to expand the window and see more details
-
Cancel Booking: You can click this button to attempt to cancel your booked reservation. (The Online Reservations website has options to determine when users are allowed to cancel their reservation)